Manual Grading
Some questions may require manual grading, either fully (e.g., freeform essay-type questions) or partially (e.g., coding style, or "show your work" components). PrairieLearn currently supports two methods of manual grading:
- Course staff may download a CSV file with student answers, perform any grading tasks offline, and upload a CSV file with question scores and optional per-question feedback.
- An online web interface is available for grading individual instance questions.
Configuring a question for manual grading
For questions that require manual grading, the question can be set up for manual grading by using manualPoints in the assessment configuration, like this:
{
"questions": [
{"id": "manualGradingOnly", "manualPoints": 2},
{"id": "combinedManualAndAutoGrading", "autoPoints": 2, "manualPoints": 6}
]
...
}Questions set to use only manual grading (i.e., with manual points but no auto points) allow students to "Save" answers, but they don't have a "Save & Grade" button. Instead, the student just saves answers as many times as they want, and all of their submitted answers are stored.
It is recommended to also mark manually-graded questions as "singleVariant": true so that students are only given a single random variant, even on Homework assessments. By default, manual grading is performed only for the last submission of the last variant, so having a single variant simplifies both the grading process and the student feedback. The singleVariant setting can be updated in the info.json file in the question, like this:
{
"uuid": "cbf5cbf2-6458-4f13-a418-aa4d2b1093ff",
"singleVariant": true,
...
}Any elements can be used in the question.html to write manually graded questions. All of the student input will be saved and available for manual grading, including pl-string-input, pl-file-editor, pl-file-upload, pl-rich-text-editor, etc.
Manual grading using file uploads
Downloading the students' submitted answers
After students have completed the assessment, download the submitted answers by going to the assessment page, then the "Downloads" tab, and selecting the <assessment>_submissions_for_manual_grading.csv file. This looks like:
uid,uin,qid,old_score_perc,old_feedback,old_auto_points,old_manual_points,submission_id,params,true_answer,submitted_answer,old_partial_scores,partial_scores,score_perc,feedback
student1@example.com,1,explainMax,0,,0,0,42983,{},{},{"ans": "returns the maximum value in the array"},,,,
student2@example.com,2,explainMax,0,,0,0,42984,{},{},{"ans": "gives the set of largest values in the object"},,,,
student2@example.com,2,describeFibonacci,100,,10,0,42987,{},{},{"ans": "calculates the n-th Fibonacci number"},,,,This CSV file has three blank columns at the end, ready for the percentage score (0 to 100) and optional feedback and partial scores. The submission_id is an internal identifier that PrairieLearn uses to determine exactly which submitted answer is being graded. The params and true_answer columns show the question data. The old_score_perc column shows the score that the student currently has, while old_auto_points and old_manual_points show the auto-graded and manually graded points already submitted. If feedback was already provided in a previous upload, the old_feedback column will contain the feedback the student currently has.
If the students uploaded files then you may also download <assessment>_files_for_manual_grading.zip from the "Downloads" tab. The scores and feedback should still be entered into the CSV file.
The <assessment>_files_for_manual_grading.zip file contains all files uploaded by the student for grading. For workspace questions, list any files that you want to include in this download file in the "gradedFiles" list in the question's info.json file:
"workspaceOptions": {
"gradedFiles": [
"starter_code.h",
"starter_code.c"
],
...
}
...Uploading the scores and feedback
After editing the percentage score and/or feedback for each submitted answer, upload the CSV file by going to the assessment page, then the "Uploads" tab, and selecting "Upload new question scores". If you leave either score_perc or feedback (or both) blank for any student, then the corresponding entry will not be updated.
Each question will have its score and/or feedback updated and the total assessment score will be recalculated. All updates are done with credit of 100%, so students get exactly the scores as uploaded.
If you prefer to use points rather than a percentage score, rename the score_perc column in the CSV file to points. Note that either of these options updates the question's points so that the full score of the question reflects the value of the column. For questions with separate auto and manual points, you may replace this column with columns named manual_score_perc, auto_score_perc, manual_points, and/or auto_points.
If a feedback column is provided, it will be shown by default to the student above the submission panel, as seen in the image below. The feedback can use Markdown formatting.
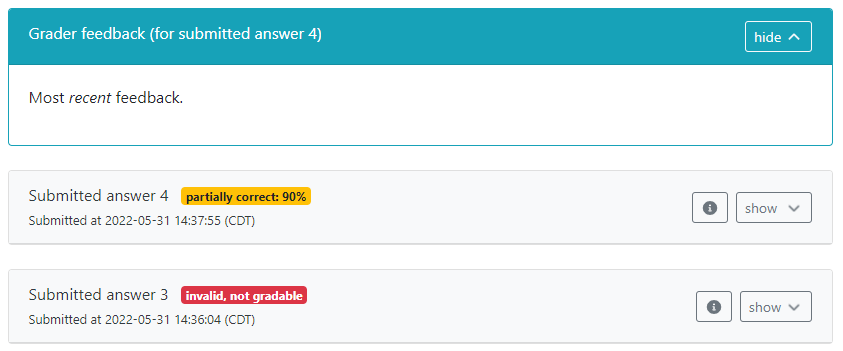
You also have the option to set partial scores. These can be based on individual elements of the question (typically based on the answers-name attribute of the element), or any other setting you wish to use. Partial scores must be represented using a JSON object, with keys corresponding to individual elements. Each element key should be mapped to an object, and should ideally contain values for score (with a value between 0 and 1) and weight (which defaults to 1 if not present). For example, to assign grades to a question with elements answer1 and answer2, use:
{
"answer1": { "score": 0.7, "weight": 2, "feedback": "Almost there!" },
"answer2": { "score": 1, "weight": 1, "feedback": "Great job!" }
}If the partial_scores column contains a valid value, and there is no value in auto_score_perc or auto_points, the auto-grading points will be computed based on the weighted average of the partial scores. For example, the score above will be computed as 80% (the weighted average between 70% with weight 2, and 100% with weight 1).
WARNING: note that some elements such as drawings or matrix elements may rely on elaborate partial score values with specific structures and objects. When updating partial scores, make sure you follow the same structure as the original partial scores to avoid any problems. Changing these values could lead to errors on rendering the question pages for these elements. You may find the original partial score structure in the old_partial_scores column.
Manual grading using the Web user interface
The user interface for manual grading is built to encourage a workflow where all submissions for each individual question are graded together, instead of grading one full assessment instance at a time. This allows graders to focus on the specific issues associated to one question at a time, and provide more consistent grading across all assessments. Individual student submissions are tagged for manual grading if they have manual points assigned to them, or can be manually tagged by course staff. Once a submission is graded, the interface advances to the next submission for the same question.
After students have completed their assessments, open the "Manual Grading" tab. This page will list all questions in this assessment, as well as the number of submissions that require grading. For questions that have at least one submission tagged for grading, the "Grade next submission" button will be shown, which will jump directly to one of the submissions that need to be graded. Alternatively, clicking on the question's title will open a list of all student answers for that question.
The list of student submissions for a question gives course staff the ability to tag individual student answers (or all answers for the question) to specific graders. This can be done by selecting the submissions to be tagged, then selecting the "Tag for grading" button and choosing the grader responsible for those submissions. Only staff members with Editor permission for the course instance are listed for tagging.
In the grading page for individual submissions, the grader can assign a specific set of manual points to the question, and provide feedback as needed (Markdown formatting is allowed). For questions with auto points, it is also possible to override the auto-grading points assigned to the question. Graders also have the option to use a percentage score instead of points. Once these values are set, the grader can select "Submit", which will update the score and open the next question to be graded.
In some situations a grader may not feel confident to grade a particular submission. In such scenarios, the grader may Skip the question, or use the dropdown of the same button to assign this question to be reviewed by another grader (e.g., an instructor or lead TA).
By default, the grading page will show the question, correct answer and submissions with the same content as a student would see it. However, for questions with long descriptions, it is possible to hide some of this information by using the pl-hide-in-manual-grading element. This allows the grader to focus on important parts of the question or answer. It is also possible to add information to the question, such as staff-only solutions or grading comments, using the pl-manual-grading-only element. Any information within this element will be shown to graders, but not to students.
Creating a rubric for manual grading
An instructor may set a structured rubric to make the manual grading process faster, more consistent and fairer. The rubric allows graders to select from a set of predetermined items with associated points and feedback instead of manually setting points and a feedback message.
A rubric is composed of a set of rubric items. Each item is assigned a point value, either positive (credit), negative (penalty or deduction) or zero (feedback that does not affect the score). A grader can then select the rubric items that apply to a particular submission from the list of rubric items. The submission's score is then based on the sum of all the points for all items selected for the submission.
To create a rubric, open an individual question instance. On the grading panel, click on the "Rubric" button to open rubric settings.
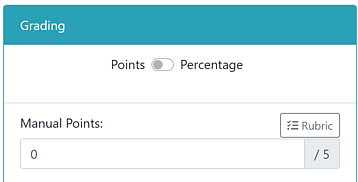
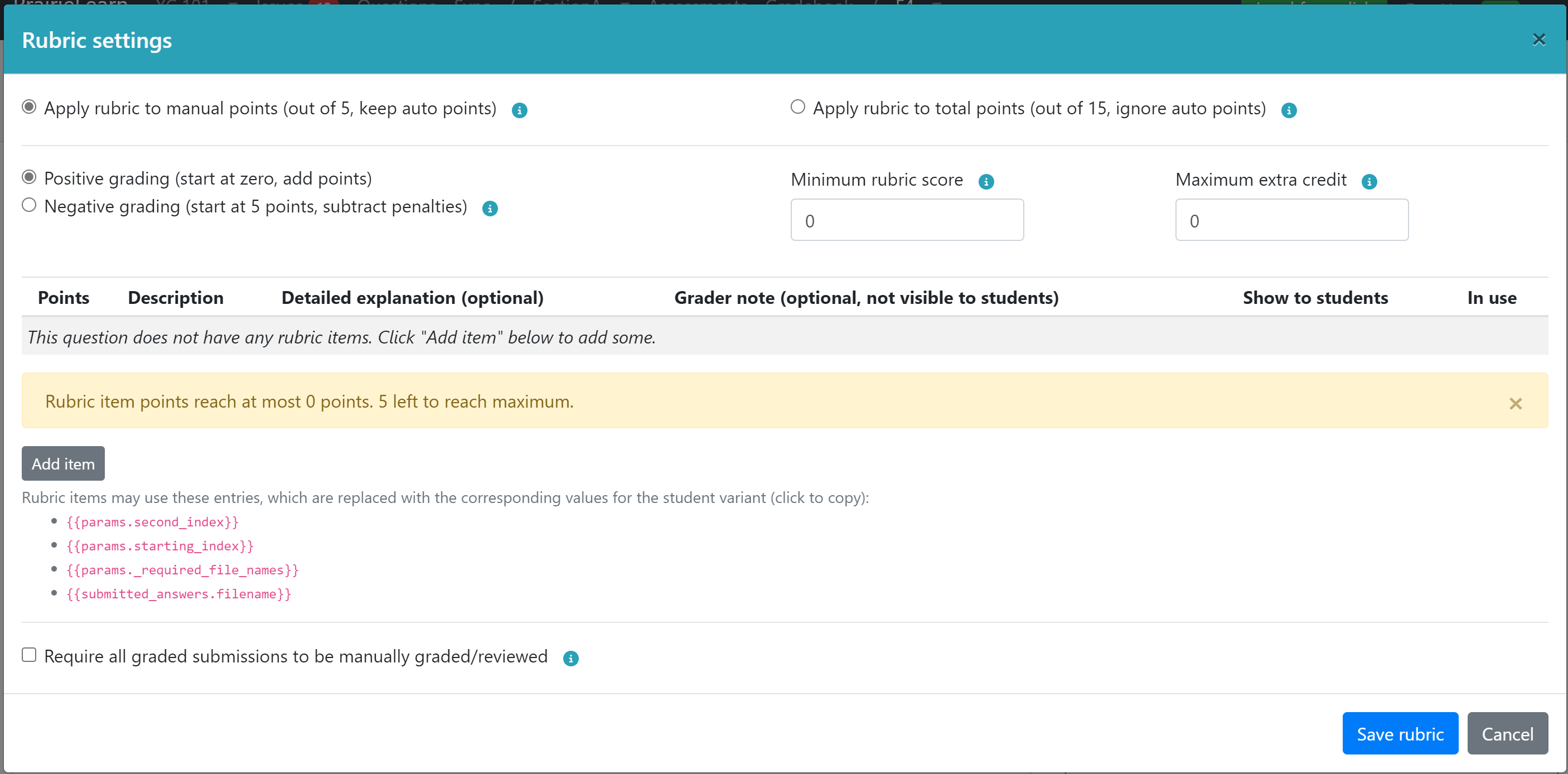
In questions that only have manual grading, the rubric assigns points to the question as a whole. In autograded questions and questions with a combination of manual and automated grading, the rubric may be set to be applied only to manual points or to total points. This setting causes the grading to be computed as follows:
- If "Apply rubric to manual points" is selected, the score obtained by the rubric grading is added to the points from the auto grader to result in the final score. This type of grading is often used for questions where the manual grading complements the auto grading, such as code style in programming questions, or explanations and rationales for specific calculations.
- If "Apply rubric to total points" is selected, the auto grader component is ignored, and the rubric grading overrides the final score of the question as a whole. This setting is used when the auto grading method is unable to capture all possible correct answers, and manual grading is used to review cases that were not properly graded.
Instructors may set the rubric to use positive or negative grading. In positive grading, submissions start at zero, and individual rubric items correspond to students "earning" points that add up to the final score. In negative grading, submissions start at the maximum score, and individual rubric items correspond to penalties or deductions that are subtracted from the score. Both options allow the creation of items with a 0 point value, which provides feedback that does not affect their score. Even within a positive or negative grading rubric, individual rubric items may have a combination of positive or negative point values to provide graders with additional flexibility.
By default, the score produced by the rubric is capped at the maximum points associated to the question, and penalties do not cause the points to get below zero. Optionally, this limit can be extended by assigning a minimum rubric score (typically to allow negative scores) and maximum extra credit to the rubric (to allow points above the maximum).
At minimum, each rubric item consists of a point-value and a description. This description is shown to both graders and in feedback to students. It is also possible to add a more detailed explanation of the rubric item for students to get even more feedback. A grader note can be set that is visible to graders, but not to students, and can be used to provide instructions on scenarios when/how the rubric item should be used (or not).
By default, all rubric items are set to be shown to students in all cases, with visual indicators showing which of the rubric items are applied to an individual student. The settings also allow graders to only show applied rubric items. This option may be useful in cases where specific penalties or credit/bonus points apply only to a small subset of students, which may be confusing for students that do not have the rubric item selected.
The description, explanation, and grader note of a rubric item may include mustache patterns that will be replaced in the grading interface and student feedback with appropriate values. These patterns are based on the parameters and correct answers set for the student's variant, or the student's submitted answer. A list of patterns that are available for a particular question is presented at the bottom of the rubric settings dialog for reference. For example, if a variant sets a value to data["params"]["starting_index"] in generate, a rubric item may include the pattern {{params.starting_index}} in the description, explanation or grader note. This pattern will be replaced with the value of the corresponding parameter for the student's specific variant, as seen in the screenshots below.
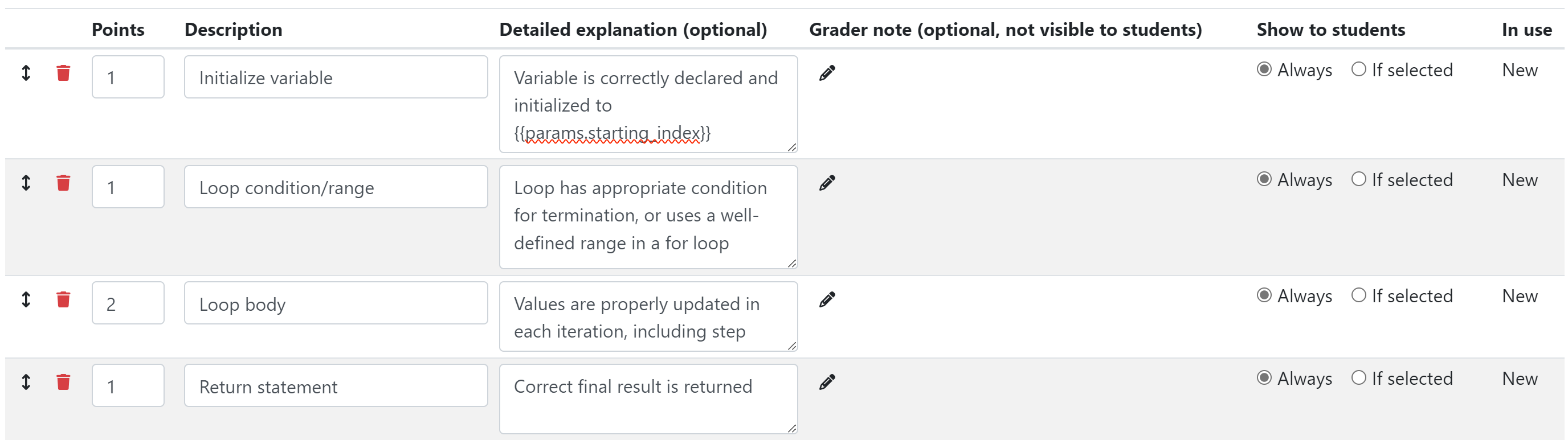
Graders will then see, in the grading panel, the rubric item description or explanation updated to reflect the appropriate value of the parameter for the student's variant.
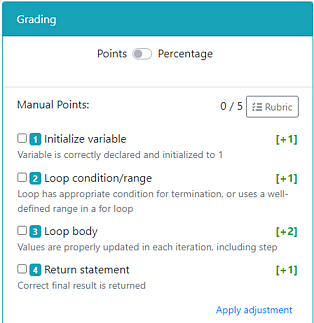
As students see their feedback, the rubric items will be updated accordingly for each student, so that students can see customized feedback that matches their variant.
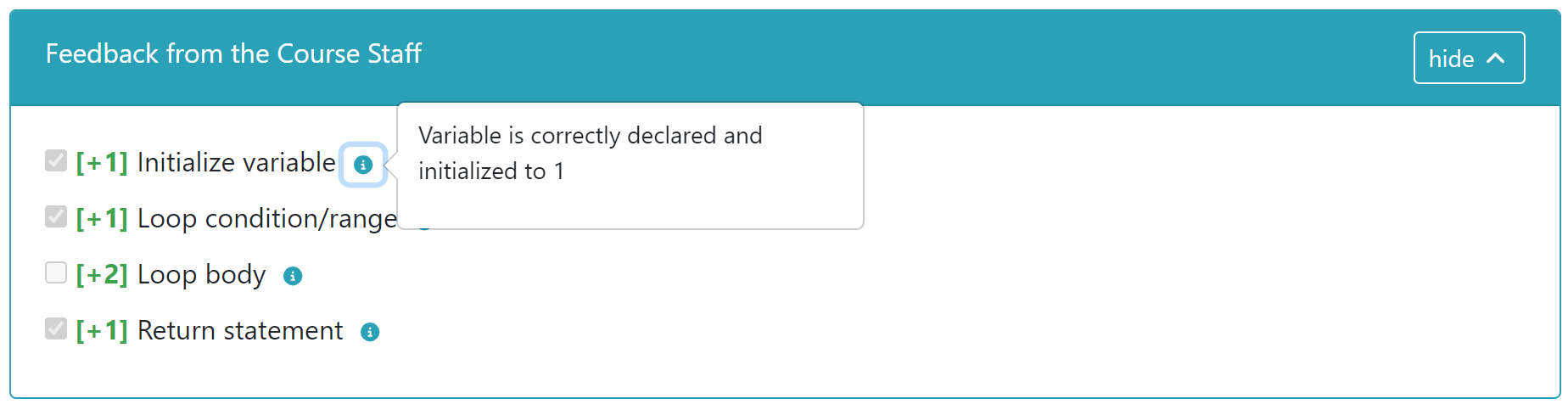
Updating the rubric
As grading progresses, new scenarios may be found by graders that require changes in the rubric, such as new types of penalties or credits or more specialized feedback. The rubric may be changed as required, even after grading is already underway. Changes in the rubric are presented to all graders in any submission that still requires grading.
If the rubric is changed after some submissions have already been manually graded, the changes may affect the previously graded submissions, as follows:
- Adding new rubric items does not affect the score of existing submissions;
- Changing the point value assigned to a rubric item will trigger a recalculation of the score for all submissions where that rubric item was applied, using the updated point value;
- Changing the description or explanation of a rubric item will update the feedback shown to students, but will not trigger a score recalculation;
- Deleting a rubric item will trigger a recalculation of the score without the deleted rubric item for all submissions where that rubric item was applied;
- Changing the minimum score or maximum extra credit will cause all existing rubric gradings to be recalculated.
When updating rubric settings, a flag at the bottom of the settings dialog box gives graders the option of tagging all submissions for manual grading. This option may be used in cases where the changes are significant enough to warrant a review or "spot-check" of all previously graded questions, ensuring they take the new rubric into account.
Grading a submission using a rubric
To manually grade a submission using a rubric, a grader must select the items that apply to a particular submission and press Submit. Additionally, each rubric item (or each of the first 10 items, in long rubrics) is assigned a keyboard shortcut corresponding to a digit; pressing that digit on the keyboard causes that item to be selected (or cleared, if it is selected).
Graders have the flexibility to apply a grading adjustment (positive or negative) on top of the rubric item. This may be used where instructors need to make judgement calls for unconventional submissions that don't apply to specific rubric items. This option is discouraged in cases where the issue is found in multiple submissions, as additional rubric items provide more flexibility in providing feedback and adjusting grades.