Assessments
NOTE: Any time you edit or add an infoAssessment.json file on a local copy of PrairieLearn, you need to click the “Load from disk” button in the header so that the local PrairieLearn server reloads the changes.
Overview
Each assessment is a single directory in the assessments folder or any subfolder. Assessments may be nested in subdirectories of the assessments folder. The assessment directory must contain a single file called infoAssessment.json that describes the assessment and looks like:
{
"uuid": "cef0cbf3-6458-4f13-a418-ee4d7e7505dd",
"type": "Exam",
"title": "Coordinates and Vectors",
"set": "Quiz",
"module": "Linear algebra review",
"number": "2",
"allowAccess": [],
"zones": [],
"comment": "You can add comments to JSON files using this property."
}The assessment ID is the full path relative to assessments.
Assessment naming
Assessments are organized into sets (e.g., Homework, Quiz, Exam) and within each set the assessment has a number. Additionally, each assessment has a title. Depending on the context, assessments are referred to by either a short name or a long name. The format of these is:
- Short name =
Set Number(e.g.,Quiz 2in the above example).
- Long name =
Set Number: Title(e.g.,Quiz 2: Coordinates and Vectorsabove).
You can select a set from the list of standardized assessment sets or create your own.
Assessment modules
Instructors may want to group their assessments by course modules (topics, sections or chapters in a course). When using "groupAssessmentsBy" : "Module" in infoCourseInstance.json, instructors can assign an assessment to a specific module by setting the module property in infoAssessment.json, as illustrated in the example above. If the property module is omitted, by default the assessment will have "module" : "Default".
For more information about how to create your own assessment modules, see Course configuration.
Assessment types
Each assessment has a type, as listed below. A randomized assessment is one where each student gets a different set of questions in a randomized order, while a non-randomized assessment shows all students the same list of questions in the same order. Broadly speaking, randomized assessments are designed for exams and non-randomized assessments are designed for homeworks.
| Type | Randomized | Description |
|---|---|---|
Homework |
No | A gamified assessment that rewards repeated correct answers to questions. |
Exam |
Yes | An exam where students can grade their answers at any time, and retry questions for reduced points. |
Changing question-order randomization
To make Homework assessments randomize the question order for each student, set the "shuffleQuestions": true option in the infoAssessment.json file. This will use a unique-per-course number for each question, so that all students will still get the same question numbers (like #427), but they will not be in order. This makes it easy for students to discuss questions with course staff; they can say “I don't know how to do #427” and everyone will be seeing the same question #427. The main advantage of randomizing question order on Homeworks is to enable data collection on question difficulty and student behavior that is independent of the order in which questions are listed on the assessment.
On Exam assessments, questions are randomized by default, but this can be disabled by setting "shuffleQuestions": false in the infoAssessment.json file.
Question specification
An assessment is broken down in to a list of zones, like this:
"zones": [
{
"title": "Easy questions",
"comment": "These are new questions created for this exam",
"questions": [
{"id": "anEasyQ", "autoPoints": [10, 5, 3, 1, 0.5, 0.25]},
{"id": "aSlightlyHarderQ", "autoPoints": [10, 9, 7, 5]}
]
},
{
"title": "Hard questions",
"comment": "These are new questions created for this exam",
"questions": [
{"id": "hardQV1", "autoPoints": 10},
{"id": "reallyHardQ", "autoPoints": [10, 10, 10]},
{
"numberChoose": 1,
"autoPoints": 5,
"alternatives": [
{"id": "FirstAltQ", "autoPoints": 10},
{"id": "SecondAltQ"}
]
}
]
},
{
"title": "Manually graded questions",
"comment": "These are questions that include manual grading components",
"questions": [
{"id": "essayQ", "manualPoints": 10},
{"id": "autoPlusManualQ", "autoPoints": [10, 7, 5], "manualPoints": 15},
]
}
],- Each zone appears in the given order in the assessment. Zone titles are optional and are displayed to the student if present.
- Within each zone the question order is randomized based on the assessment type and the
shuffleQuestionsoption.
- An assessment question can be specified by either a single
idor by a list of alternatives, in which case one or more of these alternatives is chosen at random. Once the questionidis determined, then a random variant of that question is selected. Question alternatives inherit the points of their parent group, if specified.
- If a zone has
maxPoints, then, of the points that are awarded for answering questions in this zone, at mostmaxPointswill count toward the total points.
- If a zone has
bestQuestions, then, of the questions in this zone, onlybestQuestionswith the highest number of awarded points will count toward the total points.
Points for individual questions
Each question is assigned a set number of auto points (points that are automatically assigned by an internal or external grader) and manual points (points that are assigned manually by a human grader).
Auto-grading points are set using the autoPoints value. For Exam-type assessments, this option can be set to a single value (in which case a single attempt is allowed), or using an array of values, where each value corresponds to an attempt. For Homework-type assessments, the number of autoPoints must be a single value, and it corresponds to the initial value of a correct attempt. Students can attempt the same question again until they get a correct answer and full auto points. Manual grading points are set using the manualPoints. It is acceptable to use only one of autoPoints or manualPoints, in which case the other part of the points will be assigned a value of 0.
For Homework-type assessments, it is also possible to set a value to maxAutoPoints. If this value is used, then once a student gets a correct answer with the full value of autoPoints, the student is able to get additional points for a new attempt, typically with a new question variant. Every new correct answer adds up autoPoints points, up to a maximum of maxAutoPoints. Answers with partial credit do not accumulate, and their partial points are added only to previous correct answers. For example, if autoPoints is 3 and maxAutoPoints is 12, then each correct answer adds 3 points to the question, up to a maximum total of 12 points.
By default, PrairieLearn provides an incentive for students to answer a specific question correctly multiple times in a row. This is done by increasing the value of each submission for every consecutive correct answer, while setting it back to the original value if the answer is incorrect or partially correct. So, for example, if autoPoints is 3 and maxAutoPoints is 30, then the first correct answer is worth 3 points. If the next submission is also fully correct, it will be worth 6 points; a following answer is worth 9 points if correct; and so on. If any answer is incorrect or partially correct, the value is reset to 3 points. To disable this behavior, use "constantQuestionValue": true in the assessment settings, like this:
"constantQuestionValue": true,
"zones": [
{
"questions": [ ... ]
},
...
],A question may also set a value to points instead of autoPoints and manualPoints. If this option is used, questions with a gradingMethod set to Manual will be assigned only manual points, while questions with other grading methods will be assigned only auto points. To avoid ambiguity, it is an error to use both points and autoPoints, or points and manualPoints, in the same question. If points is used, then maxPoints should be used instead of maxAutoPoints.
Assessment and question instances and resetting assessments
PrairieLearn distinguishes between assessments and assessment instances. An assessment is determined by the code in an assessments directory, and is something like "Midterm 1". Given an assessment, PrairieLearn needs to generate the random set of questions and question variants for each student, and it is this selection that is the assessment instance for the student. There is only one copy of each assessment, but every student has their own assessment instance. The rules for updating assessment instances differ between Homework and Exam assessments.
Exam assessment updates: Exam assessment instances are generated when the student starts the exam, and they are never automatically deleted, regenerated, or updated, even when the original assessment is changed in some way. This is a safety mechanism to avoid having students' assessments changed during an exam. However, if you want to force the regeneration of assessment instances then you can do so by deleting assessment instances in the "Students" tab. While writing an assessment you might need to do this many times. Once an assessment is live, you should of course be very careful about doing this (basically, don't do it on a production server once an assessment is underway).
Homework assessment updates: New questions added to Homeworks will be automatically integrated into student homeworks currently in progress. Updates to maxPoints or maxBonusPoints will take effect the next time a student grades a question. A student's "points" and "percentage score" will never decrease.
Assessment points
A student's percentage score will be determined by the number of points they have obtained, divided by the value of maxPoints for the assessment (subject to the rules associated to credit in assessment access rules).
{
"uuid": "cef0cbf3-6458-4f13-a418-ee4d7e7505dd",
"maxPoints": 50,
"maxBonusPoints": 5,
...
}In the assessment configuration, the maxPoints determines the number of points a student is required to obtain to get a score of 100%. The percentage score will thus be computed based on the points the student obtained divided by the value of maxPoints. If not provided, maxPoints is computed based on the maximum number of points that can be obtained from all questions in all zones.
By default, once a student obtains enough points to reach the value of maxPoints, any further points do not affect the assessment score. However, if a value is set for maxBonusPoints and credit is set to 100, the student can obtain additional points, up to a total of maxPoints + maxBonusPoints. The percentage is still based on maxPoints, so the use of maxBonusPoints allows students to obtain a percentage above 100%. If maxBonusPoints is set, but maxPoints is not provided, then maxPoints will be computed by subtracting maxBonusPoints from the maximum number of points in all questions.
The choice of using maxBonusPoints or a credit value above 100 is based on instructor's choice. Additional points based on maxBonusPoints are intended to be credited based on extra work, while credit above 100 is to be awarded for early completion. It is possible to combine them, and use them together in the same assessment. If maxBonusPoints is set while the credit is above 100, then the percentage is based on both maxBonusPoints and credit (see credit for details).
Multiple-instance versus single-instance assessments
By default all assessments are single instance, meaning that each student has exactly one instance of the assessment that they can complete, and once they have completed that assessment instance then they cannot do the assessment again. This is the expected behavior for homeworks, quizzes, exams, etc.
For practice exams it is often desirable to make a multiple instance assessment by setting the option "multipleInstance": true. This will allow students to create new assessment instances and try the whole assessment repeatedly.
Enabling group work for collaborative assessments
By default, assessment instances are tied to only one user. By setting groupWork: true, multiple students will be able to work on the same assessment instance.
Information about the group configuration can be set in the infoAssessment.json file. For example:
{
"groupWork": true,
"groupMaxSize": 6,
"groupMinSize": 2,
"studentGroupCreate": true,
"studentGroupJoin": true,
"studentGroupLeave": true
}| Attribute | Type | Default | Description |
|---|---|---|---|
groupWork |
boolean | false | Enable the group work for the assessment. |
groupMaxSize |
integer | - | The maximum size of a group (default: no minimum). |
groupMinSize |
integer | - | The minimum size of a group (default: no maximum). |
studentGroupCreate |
boolean | false | Allow students to create groups. |
studentGroupJoin |
boolean | false | Allow students to join other groups by join code. |
studentGroupLeave |
boolean | false | Allow students to leave groups. |
Please notice: changing an assessment from group -> individual or vice versa after students have started working on it will cause student work to be lost.
Instructor options for groupWork
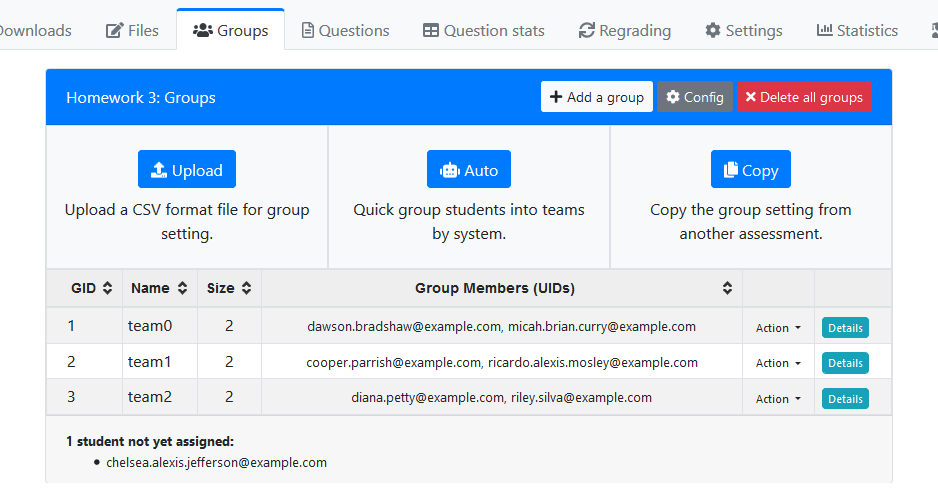
Underneath the "Groups" tab in an assessment, instructors have three ways of assigning students to different groups:
- Uploading a CSV file in the following format:
groupName,UID
groupA,one@example.com
groupA,two@example.com
groupB,three@example.com
groupB,four@example.com-
Automatically assigning students, either to fill out existing groups or to make entirely new ones.
-
Copying the group assignments from another assessment.
A copy of the current group assignments can be saved from the "Downloads" tab, under <assessment>_group_configs.csv
Student options for groupWork
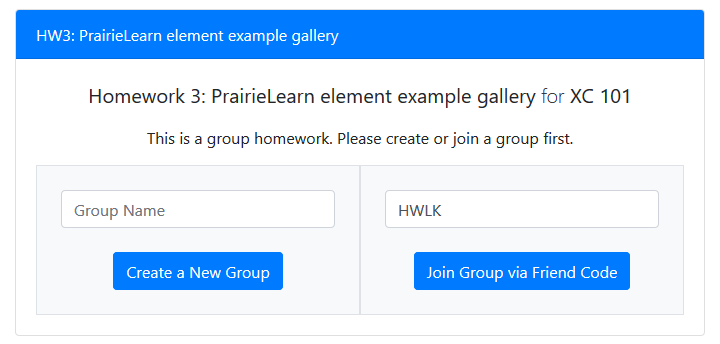
If an instructor does not assign a student to a group, the student will need to join one before opening their assessment instance. They can either create a new one or join an existing group via a join code, which they can get from another classmate.
When calculating a student's grade for a group assessment, PrairieLearn will always use the score of their group's assessment instance.
Note: Students cannot see eachother's edits in real-time, although this is planned for a future version of PrairieLearn.
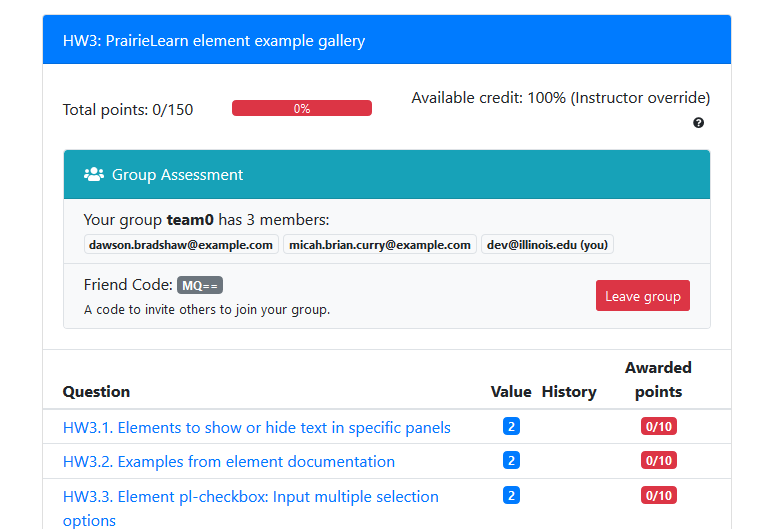
Students are able to see their groupmates' UIDs, which can become a point of contact to communicate with eachother outside of PrairieLearn. They are also able to leave their group to join a different one.
Enabling custom group roles
By default, students working in a collaborative group assessments can view and submit every question. However, instructors can define custom group roles, which can be assigned different permissions to facilitate role-based teamwork. Assessments can be configured to allow or restrict some operations to students with specific roles, such as:
- Submitting specific questions
- Viewing specific questions
- Assigning group roles for other students
Although in most cases each student is expected to take one role, students are allowed to take on multiple roles in some narrow scenarios, such as when users leave and join groups after assessments have started.
To opt-in to custom group roles, group roles must be defined at the root of the infoAssessment.json file. For example:
{
"groupRoles": [
{
"name": "Manager",
"minimum": 1,
"maximum": 1,
"canAssignRoles": true
},
{
"name": "Recorder",
"minimum": 1,
"maximum": 1
},
{
"name": "Reflector",
"minimum": 1,
"maximum": 1
},
{
"name": "Contributor"
}
]
}| Attribute | Type | Default | Description |
|---|---|---|---|
name |
string | - | The name of the role. |
minimum |
integer | 0 | The minimum required number of students holding this role in the assessment. |
maximum |
integer | - | The maximum required number of students holding this role in the assessment. |
canAssignRoles |
boolean | false | Allow students with this role to assign roles to other students. |
Students typically select their roles before starting an assessment, but they can change their roles mid-assessment if needed. As a safeguard against invalid role configurations, PrairieLearn prevents students from viewing questions if a group's role configuration does not meet the instructor's specification.
Adding permissions for an assessment
Permissions can be configured at the assessment, zone, or question level.
The schema for permissions is defined as follows:
{
"canView": ["Manager", "Reflector", "Recorder", "Contributor"],
"canSubmit": ["Recorder"]
}| Attribute | Type | Default | Description |
|---|---|---|---|
canView |
Array of string | - | The names of roles that can view this part of the assessment. |
canSubmit |
Array of string | - | The names of roles that can submit this part of the assessment. |
Setting either canView or canSubmit to [] (empty array) means that no role can view or submit that part of the assessment, respectively. If either attribute is not set, it means that every role has the permission associated to the attribute, i.e., any student with any role can view or submit that part of the assessment.
Permissions defined at a higher level are propagated down the assessment hierarchy (assessment -> zone -> question), but permissions defined at lower levels will override those from the higher level. For example:
{
"canView": ["Manager", "Reflector", "Recorder"],
"zones": [
{
"canSubmit": ["Recorder"],
"questions": [
{ "id": "question1", "points": 1 },
{ "id": "question2", "points": 1, "canView": ["Recorder"] },
{ "id": "question3", "points": 1, "canView": ["Reflector"], "canSubmit": ["Reflector"] }
{ "id": "question4", "points": 1, "canView": null }
]
}
]
}In the example above, question 1 can be viewed by students in Manager, Reflector or Recorder roles, but only students with a Recorder role can submit an answer, as per the default roles defined by in the assessment level (for viewing) and the zone level (for editing). Question 2 can only be viewed and submitted by a Recorder, while question 3 can only be viewed and submitted by a Reflector. Question 4 overrides the default settings by using the null special value, and allows students in any role to view the question, though only students with the Recorder role can submit an answer.
Assigning roles to students
When students join a group, they are automatically assigned a role. Students can always view the roles of other students in the group, both before and during an assessment. Students can click "View role info" to see more information about the assessment's group roles.
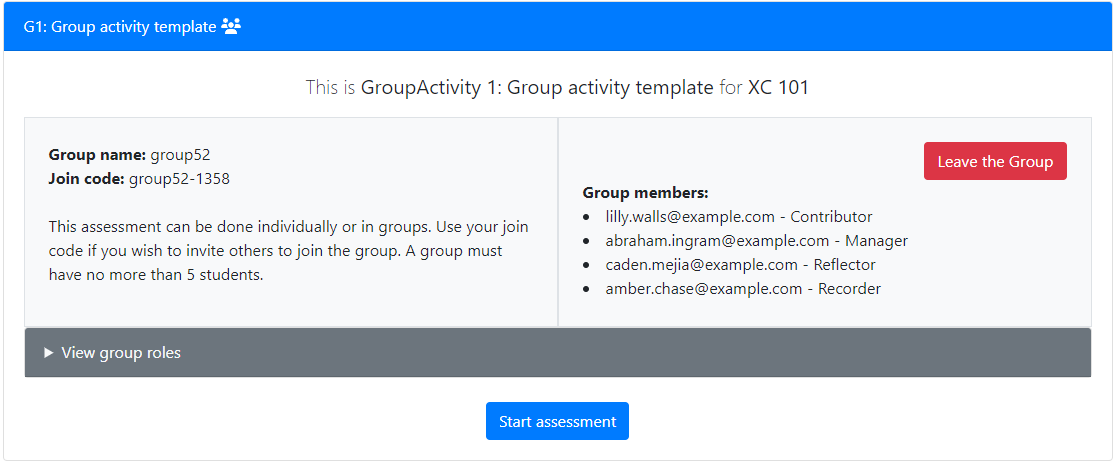
When expanded, group assessments display information about each role, such as the min/max number of assignments and whether a role can assign other roles.
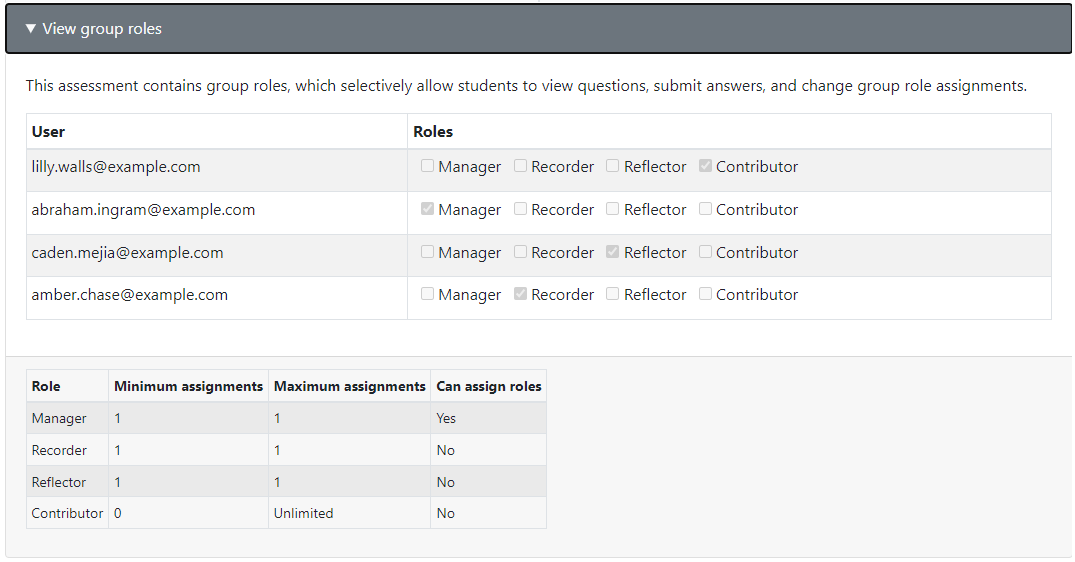
Any student with an assigner role can view additional controls to change the roles of other users in the group. Students with assigner roles can re-assign group roles both before and during an assessment.
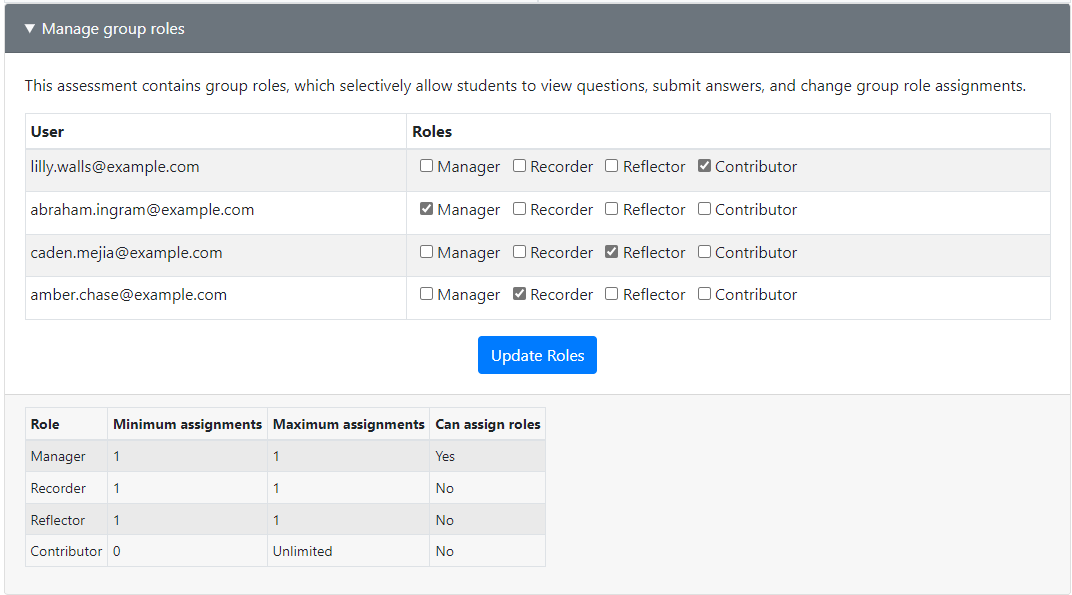
Restrictions based on role permissions
When an instructor restricts the viewing of a question to certain roles, users without those roles will be unable to view that question.
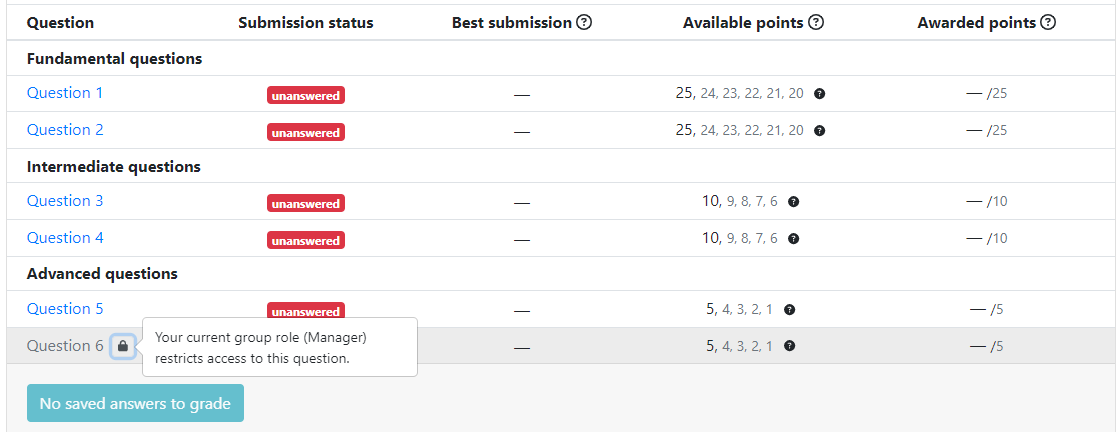
Additionally, when an instructor restricts the submitting of a question to certain roles, users without those roles will be unable to submit that question.
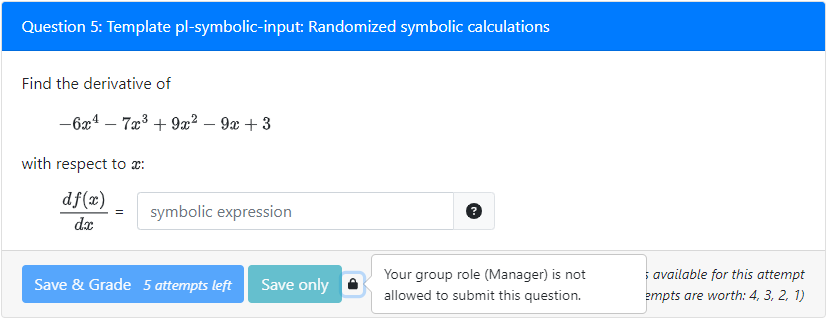
When a role configuration is invalid, which may occur when a user leaves the group or a new user joins the group, students become unable to see any questions until the roles are reviewed. Users with both assigner and non-assigner roles can view these errors. A user with an assigner role is then expected to update the roles to fix the inconsistencies.
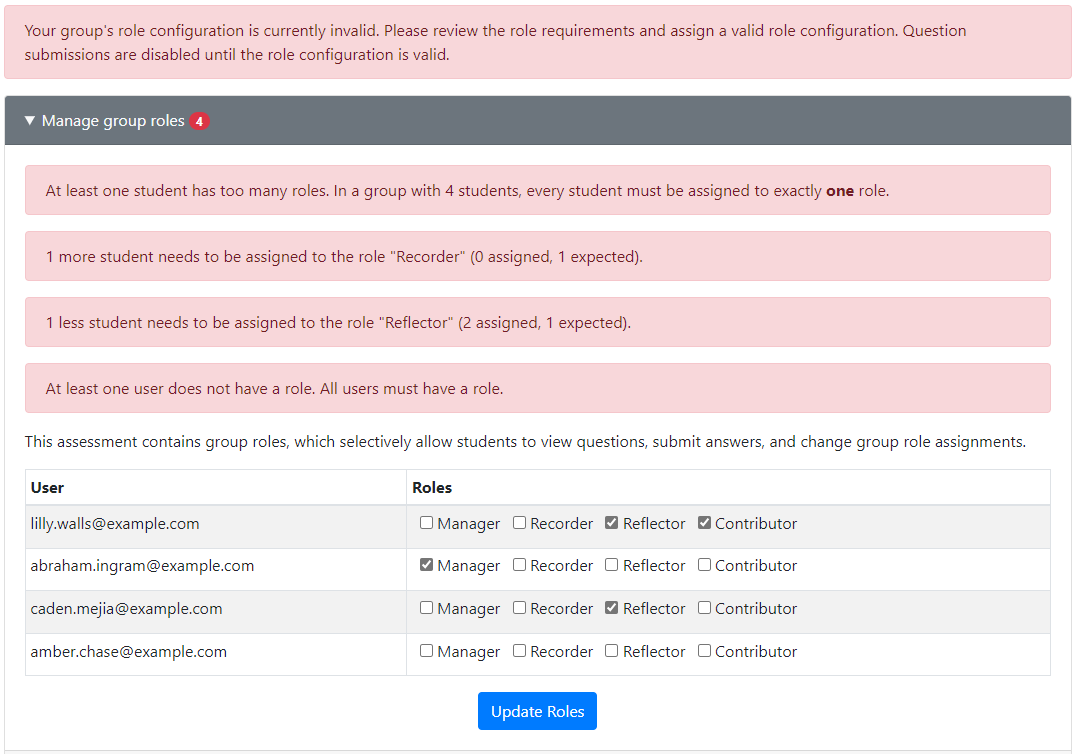
Forcing students to complete questions in-order
WARNING: We strongly discourage the use of this option during high-stakes exams, as it can be very detrimental to student success. See below for more details.
Certain assessments might be designed to be done linearly, where each question assumes that the student has completed and understood the previous question (e.g., lab worksheets). By default, PrairieLearn allows students to complete questions in any order that they like, but assessments can be configured to not allow students to view future unsolved questions.
To enable these features, set advanceScorePerc for any question to a number between 0 and 100. An example of what this looks like is below, with boilerplate attributes omitted:
{
"zones": [
{
"questions": [
{ "id": "q1", "advanceScorePerc": 50 },
{ "id": "q2", "advanceScorePerc": 100 },
{ "id": "q3", "advanceScorePerc": 0 },
{ "id": "q4", "advanceScorePerc": 80 },
{ "id": "q5", "advanceScorePerc": 100 }
]
}
]
}Each question blocks all later questions until its advanceScorePerc is met. In the above example, q1 blocks all later questions until the student has scored at least 50% on it. Then q2 blocks all later questions until the student has a perfect score on it. Once a student gets past q2, both q3 and q4 are immediately available because q3 does not do any blocking. Finally, q4 blocks the remaining q5 until the student has an 80% score on it. The advanceScorePerc attribute on q5 is irrelevant because there are no questions after it.
The relevant score for comparing to advanceScorePerc is the student's highest submission score for the question, not their percentage score on the question overall. For example, suppose q1 above has "points": [10, 4, 2, 1]. Then a student who makes a 50%-correct submission on their second attempt will unblock the question, even though they only score 2 points out of 10 on the question (50% of the 4-point second-chance value). The submission score used for advanceScorePerc is the one based on autograding components of the question and manual grading scores are not considered. For this reason a question that is purely manually graded should not have an advanceScorePerc set on it.
An advanceScorePerc can also be set on the zone or assessment level, which will act as a default for all questions in that zone or assessment. For example, the following configuration is equivalent to the above:
{
"zones": [
{
"advanceScorePerc": 100,
"questions": [
{ "id": "q1", "advanceScorePerc": 50 },
{ "id": "q2" },
{ "id": "q3", "advanceScorePerc": 0 },
{ "id": "q4", "advanceScorePerc": 80 },
{ "id": "q5" }
]
}
]
}In the example above, q2 and q5 will have an advanceScorePerc of 100 because the zone-level attribute is used as a default.
Note that an advanceScorePerc of 0 is equivalent to not having the attribute at all.
For assessments that randomize the order of questions as seen by students, the advanceScorePerc restrictions apply for each student using the question order that they were given. If a specific question order is desired then see Changing question-order randomization.
If a student uses all of their attempts on a question and cannot submit any more attempts, that question will automatically unblock, no matter what score they earned on it. This is to prevent students from getting permanently stuck on an assessment, unable to receive further credit.
Warning about in-order questions and high-stakes exams
The advanceScorePerc attribute is intended to be used in group work and assessment types which are indirectly supported, such as worksheets (see multiple instance assessments). In the interest of allowing students to best demonstrate their knowledge of course material, we strongly discourage the use of this feature in high-stakes exams where the student cannot receive help from course staff.
Auto-closing Exam assessments
By default Exam assessments will auto-close after six hours of inactivity by the student. This generally means that you don't need to explicity close exams that students accidentally did not close when they were done. If you want to prevent auto-closing then you can set "autoClose": false as a top-level option in the infoAssessment.json file.
Issue reporting
To allow students to report issues with questions (incorrect answers, unclear wording, etc), set the "allowIssueReporting": true property in the infoAssessment.json file, or set it to false to disallow reporting. This option defaults to true.
When issue reporting is allowed, students see a button labeled "Report an error in this question" and they can submit a short text form.
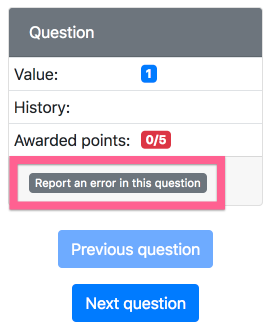
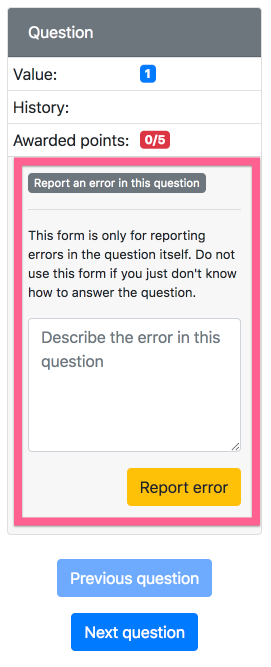
Course staff see any reported issues show up on the "Issues" tab.
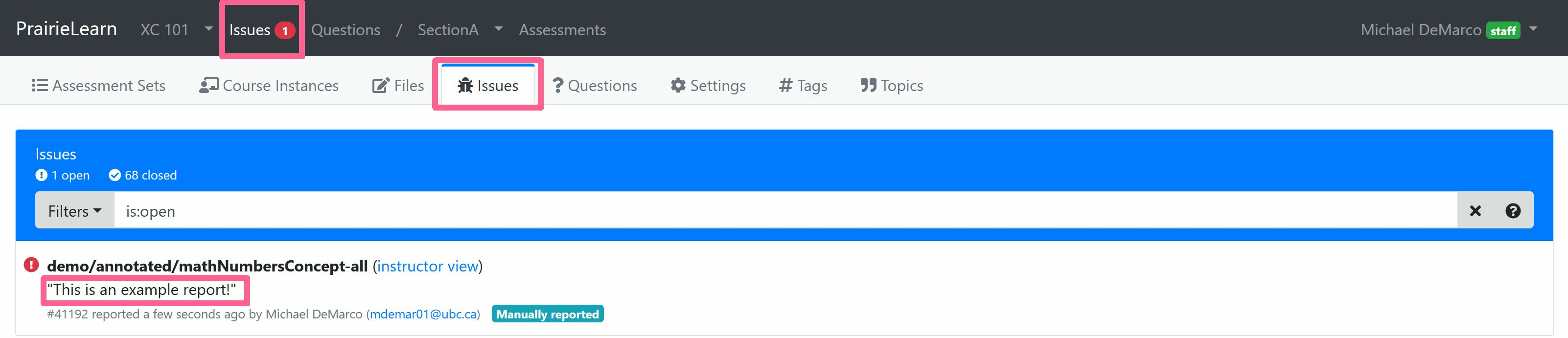
Access control
See the Access control page for details.
By default, an assessment is only accessible to course staff. To allow students to access the assessment, the allowAccess option can be used in the assessment's infoAssessment.json file.
Access control options can also be used to control the open/close dates of assessments and apply penalties for late submissions. Once again, see Access control page for details and examples.
Adding text and links to assessments
You can add a text property to your infoAssessment.json, which can be used to provide additional instructions, formula sheets, etc. You can use EJS syntax to access clientFilesCourse, clientFilesCourseInstance, and clientFilesAssessment.
{
"text": "<a href=\"<%= clientFilesAssessment %>/formulas.pdf\">Formula sheet</a>"
}See the clientFiles and serverFiles page for details about making files available to users.
Student-attached personal notes
Students can attach files to assessments as personal notes, either by uploading them or by pasting the file contents as text. This can be done on the assessment overview page, or on individual question pages. These files can be viewed by the student anytime they can view the assessment.
The purpose of this is to allow students to take extra notes during exams, for later review. For example, if a student has a Matlab script that they used to solve a question, they could attach it to that question so they can review it later.
This file attachment functionality does not provide a way for students to attach files before an exam starts, so it can't be used for student-provided "formula sheets" on exams.
Disabling real-time grading
PrairieLearn is designed to give students immediate feedback on their work. However, if you wish to more closely replicate a paper exam experience, you can prevent students from grading their work as they go (what we call "real-time grading").
Note that students generally expect and benefit from having immediate feedback, so this setting should only be enabled if you have a specific reason for it.
To disable real-time grading for an assessment, add "allowRealTimeGrading": false to the assessment's infoAssessment.json file. This will hide the "Save & Grade" button on student question pages; only the "Save" button will be available. The "Grade saved answers" button on the assessment overview will also be hidden. Note that real-time grading can only be disabled for Exam assessments, as immediate feedback is a core part of the Homework experience.
An assessment without real-time grading will not show any score information during the exam. However, if a time limit is used then when it runs out the assessment will auto-grade and show students exactly which questions they got correct/incorrect. The same revealing behavior will happen if an instructor manually closes and grades the student assessment. To prevent this, set the showClosedAssessment access rule restriction.
Disabling real-time grading changes a lot of fundamental details of how PrairieLearn is used. To account for that, the student assessment overview page displays less information about points and grading than for usual exams.
Here is the assessment page for a normal exam with real-time grading enabled:
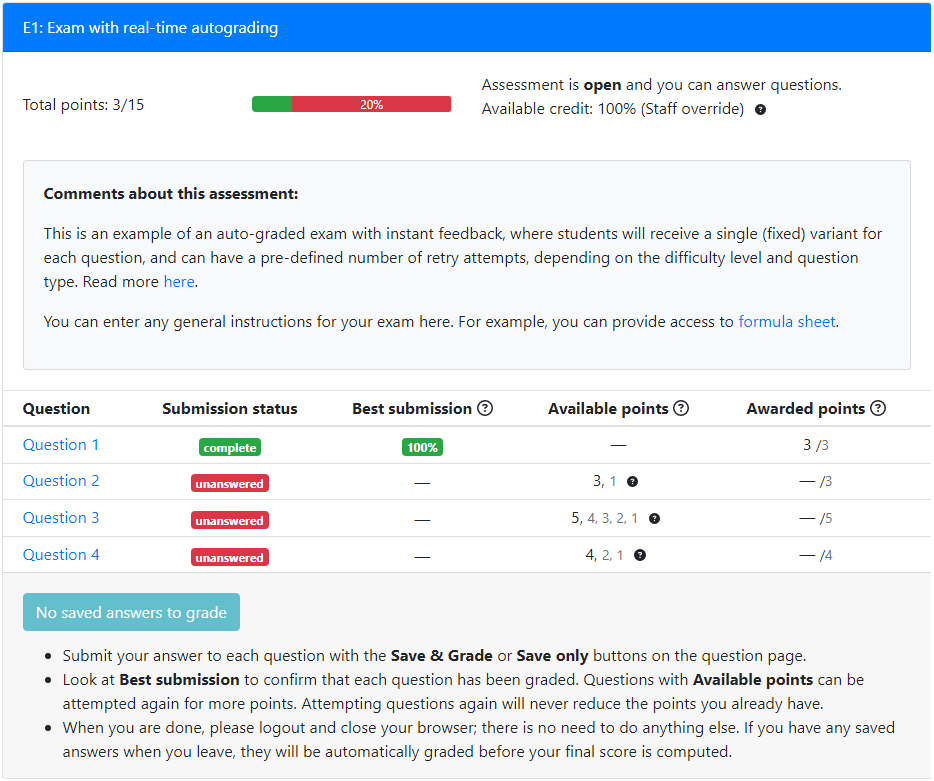
Here is the assessment page for an open exam with real-time grading disabled:
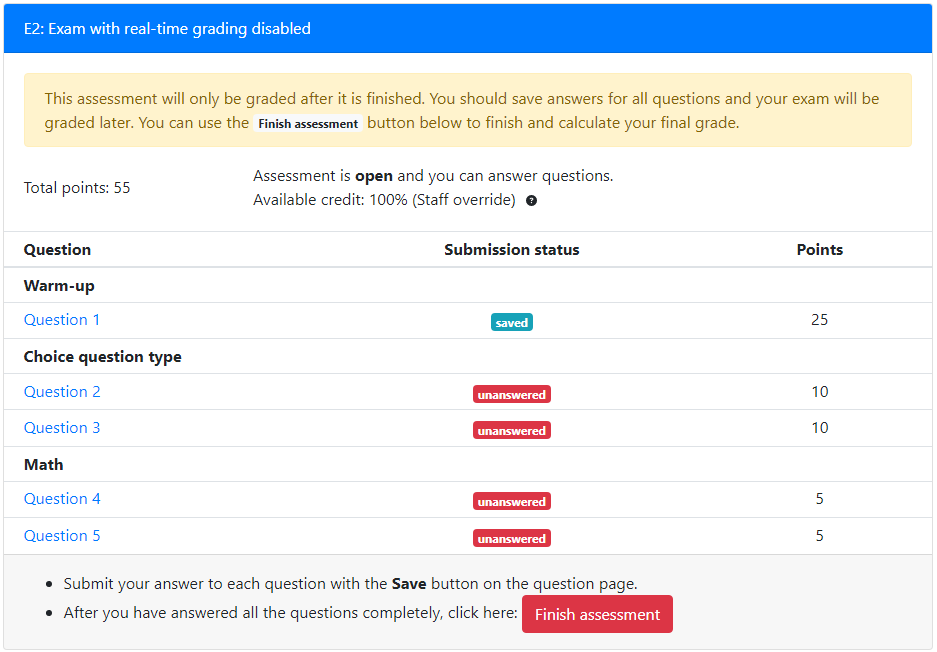
Compared to the normal assessment, there are a number of differences:
- A warning explaining that real-time grading has been disabled is shown
- Total points is listed as a number, not as an "X/Y" score
- The percentage bar is not displayed
- The "Best submission" column is renamed to "Submission status"
- The "Available points" column has been removed
- The "Awarded points" column has been renamed to "Points" and only shows the max points
Here is the assessment page for a closed exam with real-time grading disabled:
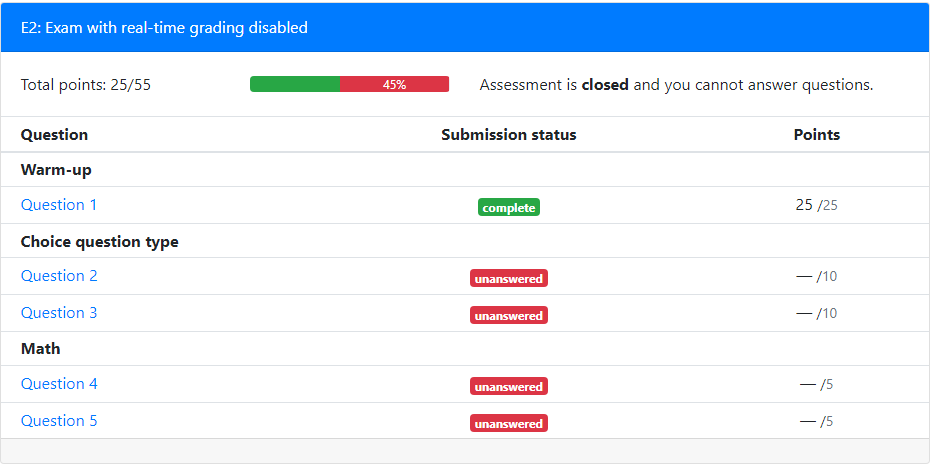
Note that after the exam has closed and been graded, more information about points will be visible.
Limiting the number of attempts for each question
The number of times each student will be allowed to attempt each question can be set in different ways, depending on the type of question and assessment.
For assessments with type "Exam", each student will only be presented with a single variant of each question. The number of attempts will be determined by the points or autoPoints setting: if there is a single value there will be a single attempt at the question; if it is set to a list of points, then there will be one attempt for each value in that list. In other words, the number of attempts is determined based on the number of values in the list of points.
For assessments with type "Homework", students will be presented with an unlimited number of attempts for each question. By default, every new attempt corresponds to a different variant of the question, unless:
- the question is set to
"singleVariant": truein the question configuration file. In this case, students will get unlimited attempts for the same variant.
-
the
triesPerVariantsetting is set as below. In this case, the student will have the set number of attempts to correctly answer the question. Once the student answers the question correctly, or the number of tries per variant is exhausted, the student will be given the option to try a new variant."zones": [ { "questions": [ {"id": "singleAttemptQ", "points": 10}, {"id": "tryOncePerVar", "points": 10}, {"id": "tryThreeTimesPerVar", "points": 10, "triesPerVariant": 3} ] } ],
Limiting the rate at which answers can be graded
Practice is important in learning and there should be room for mistakes and learning from them. Immediate feedback can help as it can give feedback despite the limited human resources. However, to prevent mindless trial-and-error problem solving, controlling resubmissions can be an effective tool (Ihantola et. al., Review of Recent Systems for Automatic Assessment of Programming Assignments).
One way to limit the amount of feedback provided to students is to limit the rate at which graded submissions are allowed. This can be done by using the gradeRateMinutes setting. If set, this value indicates how long a student needs to wait after grading a question to resubmit a new answer to the same question for grading. Students are still able to save a submission, but are not able to grade until either the waiting time has elapsed, or when they close the assessment. By default, this value is set to 0, which means that there is no limit.
The gradeRateMinutes value can be set for each specific question in the assessment. It can also be set for a zone or the full assessment, in which case it will apply individually to each question in the zone or assessment. In other words, if the assessment has a grading rate set, once a student submits an answer for grading in one question, they have to wait to submit new answers to that question, but they are able to grade other questions in the meantime.
"zones": [
{
"gradeRateMinutes": 30,
"questions": [
{"id": "canOnlySubmitEvery30minutes", "points": 10},
{"id": "canOnlySubmitEvery60minutes", "points": 10, "gradeRateMinutes": 60},
{"id": "canSubmitAnytime", "points": 10, "gradeRateMinutes": 0}
]
}
],Honor code
By default, Exam assessments require students to certify their identity and pledge an honor code before starting the assessment:
- I certify that I am
nameand I am allowed to take this assessment. - I pledge on my honor that I will not give or receive any unauthorized assistance on this assessment and that all work will be my own.
To disable this requirement, set "requireHonorCode": false as a top-level option in the infoAssessment.json file.
The text of the honor code was based on the University of Maryland's Honor Pledge and the University of Rochester's Honor Pledge for Exams. This is a "modified" honor code (McCabe et al., 2002), as opposed to "traditional" codes that typically also require students to report any violations of the honor code they observe.
Linking to assessments
Some instructors may wish to publish links that point students directly to their assessments on PrairieLearn. These links may be published in course web pages, LMS systems like Compass or Canvas, or sent to students via email or other messaging platforms. Instructors should note that the URL listed on the browser points to the instructor view of an assessment, which is typically not accessible to students.
The appropriate link to provide to students can be found by opening the "Settings" tab of the Assessment. This page includes, among other useful information, a Student Link that can be provided to students. This link points students directly to the specific assessment, enrolling them automatically in the course if they are not yet enrolled.
Client Fingerprint Tracking and Changes
While a student is working on an assessment, PrairieLearn tracks the user's IP address, session ID, and user agent (this includes the operating system, browser application, and version). These attributes together make up a client fingerprint. The fingerprints are then recorded during events while accessing the assessment instance. For example, when a student views a question, a record of the client fingerprint is saved along with the view event.
While an assessment is open and active, each time the client fingerprint is recorded, PrairieLearn checks it against the previous client fingerprint used to access that assessment. PrairieLearn will track and display how many times the fingerprint has changed during the course of the assessment. You can see the number of times a fingerprint changed on the Students tab of an assessment. You can also see more detailed information about the client fingerprint by accessing the student's assessment instance and reviewing the Fingerprint column of the event log.
Some fingerprint changes may occur naturally during the course of an assessment, such as a computer connecting to a different Wi-Fi access point or a student changing locations while working on homework. However, a high number of changes in an exam-like environment, while the assessment is in progress, could be a possible indication of collusion between students. In particular, many fingerprint changes could be an indication that multiple users were accessing the exam simultaneously, such as one student in the exam room and a second student outside. In such a case, the exact pattern of fingerprints in the assessment instance log will be helpful in determining whether there is indeed an academic integrity issue.
The fingerprint change counter is only updated while the assessment is open and active. Once the assessment is closed, fingerprints are still tracked, but the count of fingerprint changes is no longer updated since, once the assessment is closed, students will only be able to access the assessment for review, with no new submissions. Access through different devices or browsers at this point does not commonly raise a concern of possible misconduct.